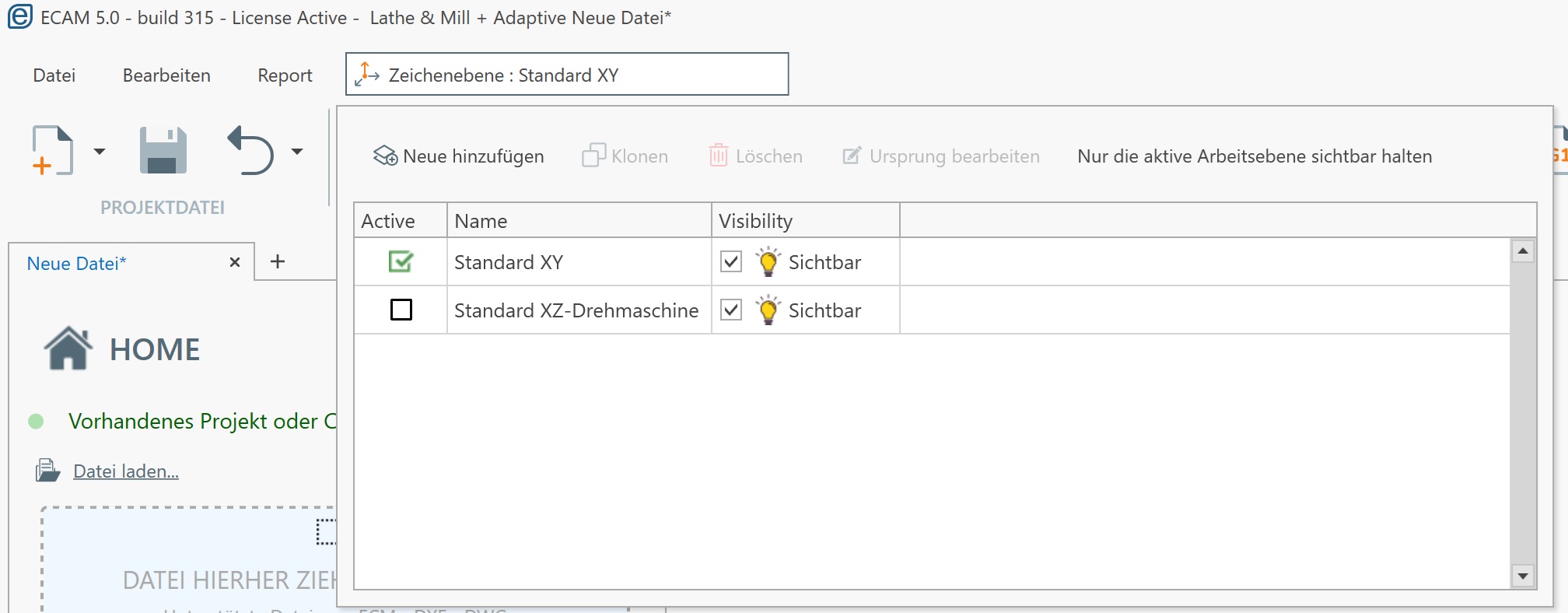
Importieren von 2D- und 3D-Dateien
Importieren von 2D- und 3D-Dateien
Mit ECAM können Sie 2D-Geometrien importieren aus:
- DXF-Dateien (empfohlenes Format)
- DWG-Dateien
- SVG-Dateien
- PDF-Datei (alles wird in Liniensegmente umgewandelt, verwenden Sie nach Möglichkeit ein anderes Format)
Und importieren Sie 3D-Modelle von:
- STEP-Dateien (empfohlenes Format)
- IGS-Dateien
2D-Geometrie importieren:
Es wird empfohlen, vor dem Importieren der Datei alle unnötige Geometrie zu entfernen. So lässt sich mit importierten Elementen leichter arbeiten. Sie können diese auch nach dem Import noch entfernen.
Standardmäßig werden die 2D-Geometrien in die aktive Arbeitsebene importiert. Wählen Sie daher zunächst aus dem Arbeitsebenenraster die Arbeitsebene aus, in die Sie die Geometrie importieren möchten.
Öffnen Sie dann die Datei mit:
Menü > Datei öffnen > Wählen Sie die Datei aus, die Sie öffnen möchten
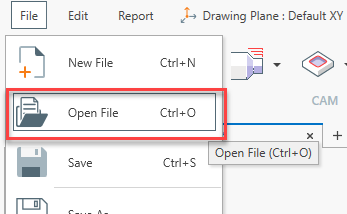
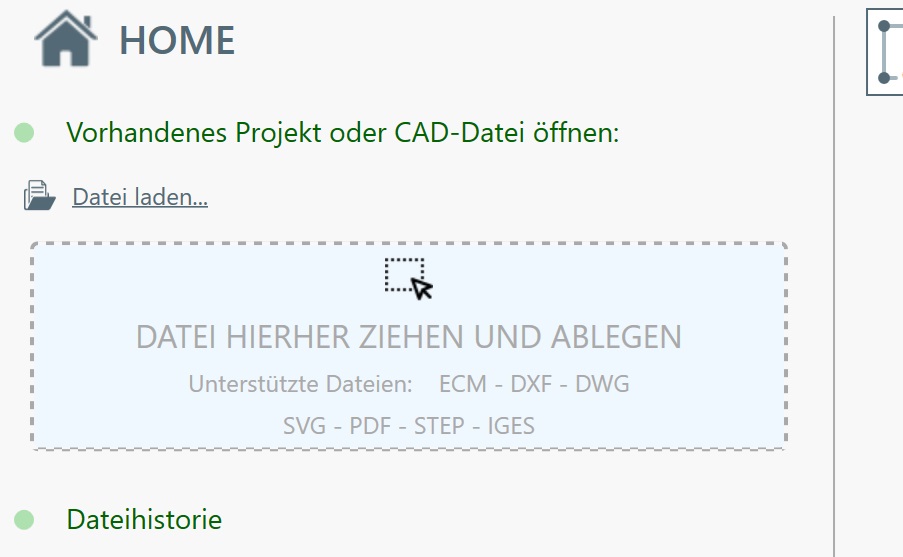
Wenn Sie die Geometrie in die falsche Arbeitsebene importiert haben, können Sie die Geometrie mithilfe des entsprechenden Werkzeugs dennoch zwischen den Ebenen verschieben:
Menü > CAD-Tools > Ebene ändern
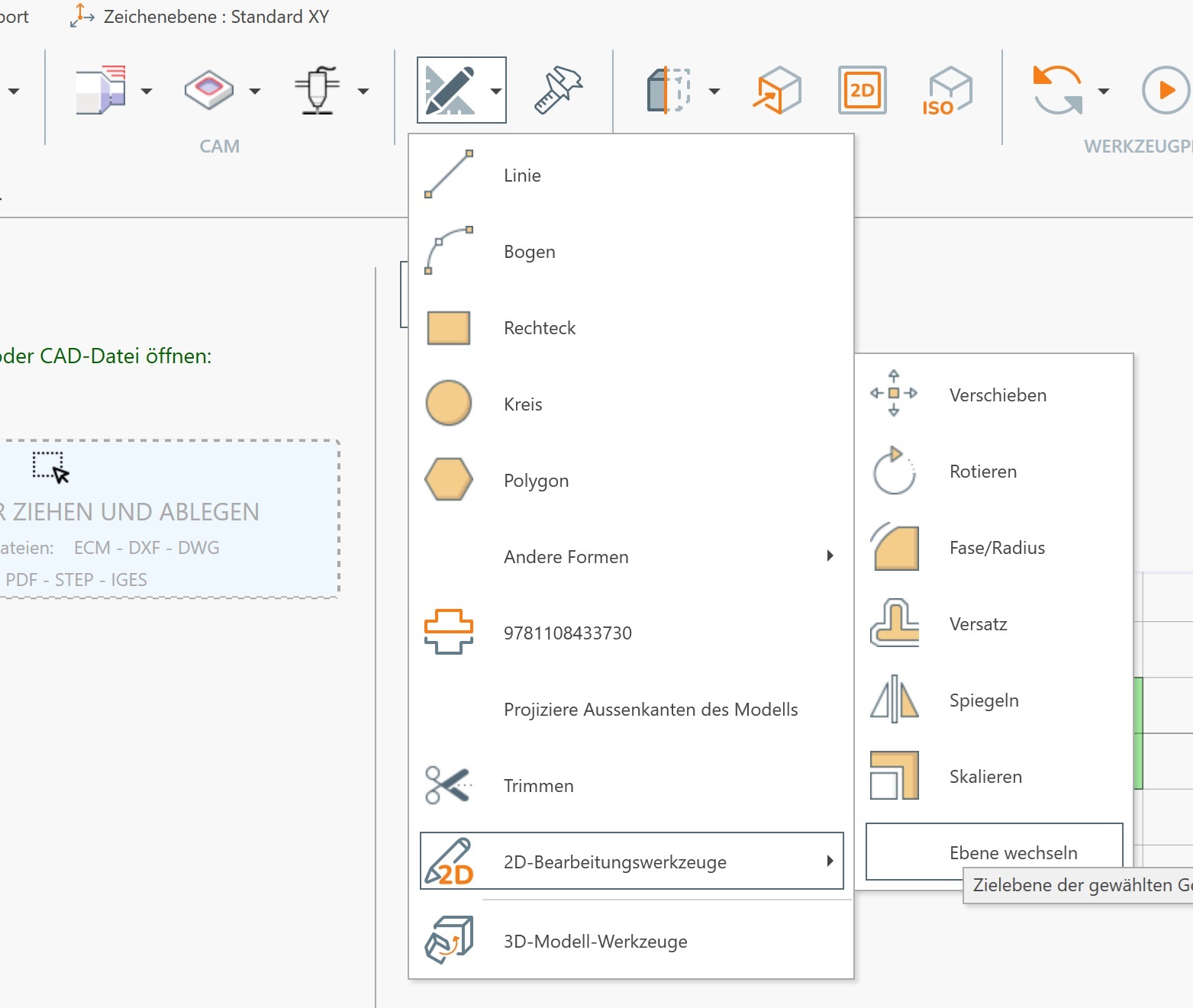
3D-Modelle importieren
Ab Version 5.x ist es möglich, 3D-Modelle aus STEP- oder IGES-Dateien zu importieren.
STL-Dateien werden noch nicht unterstützt.
Gegebenenfalls ist die Arbeit mit 3D-Modellen vorzuziehen, da die Software viele Informationen selbst extrahieren kann.
In manchen Fällen ist es nicht notwendig, Werte manuell einzugeben. Ein Mausklick auf die Merkmale des 3D-Modells genügt, um genaue Werte zu erhalten.
Dadurch wird die Fehlerwahrscheinlichkeit, die durch das manuelle Einfügen von Profilen entstehen kann, erheblich reduziert.
Ein weiterer großer Pluspunkt ist die Geschwindigkeit der Projekterstellung, da nichts definiert werden muss.
Auch bei einfachen Komponenten ist es besser, mit dem 3D-Modell zu beginnen als mit DXF/DWG-Dateien.
Beispielsweise muss die importierte 2D-Geometrie aus DXF/DWG vor der Verarbeitung noch bearbeitet werden, z. B. verschoben, gedreht, skaliert und unnötige Elemente entfernt werden. Außerdem kann es dennoch zu überlappenden Geometrien und anderen Inkonsistenzen in der Geometrie kommen. Außerdem gibt es keine Informationen zu den Tiefen der Komponentenmerkmale, sodass die Werte für die Lochtiefe nicht extrahiert werden können
Nach dem Modellimport fordert die Software Sie auf, das Modell auszurichten.
Wenn das automatische Ausrichtungsverhalten nicht Ihren Wünschen entspricht, können Sie es mit den bereitgestellten 3D-Tools auf dem angezeigten Bearbeitungsbildschirm manuell ändern.
Um den 3D-Bearbeitungsbildschirm erneut zu öffnen,
wählen Sie Menü -> CAD-Tools > 3D-Bearbeitungen.
Siehe Abbildung unten.
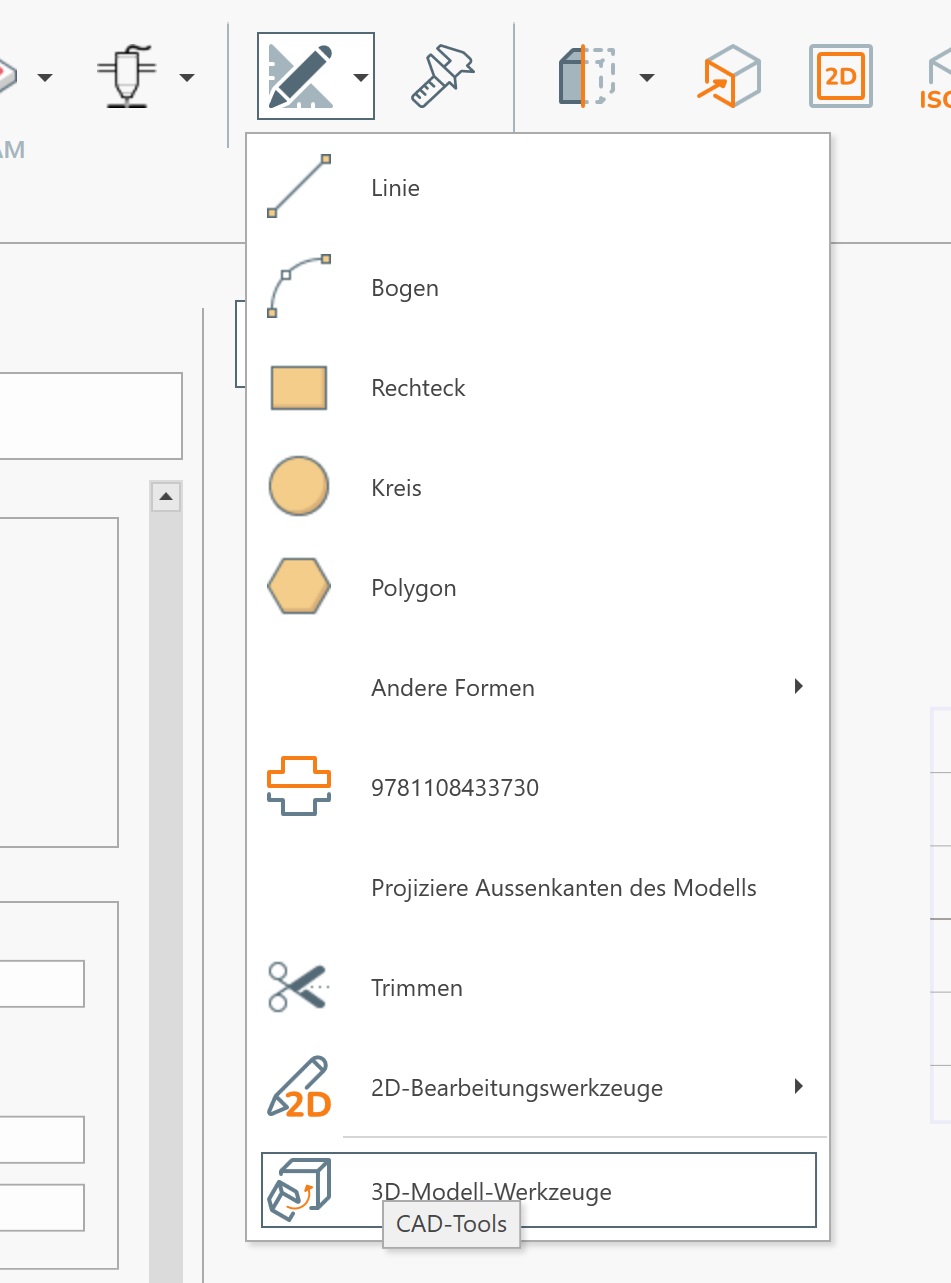
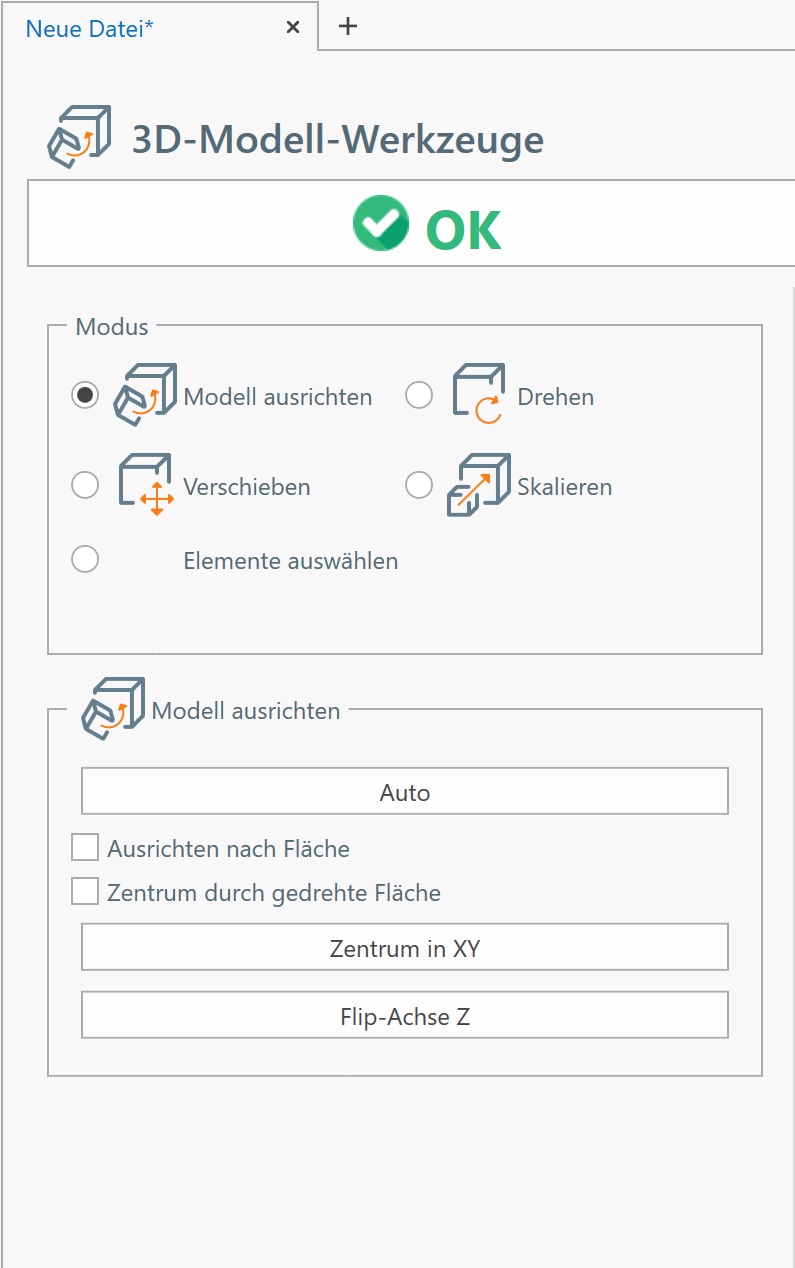





Kommentare (0)