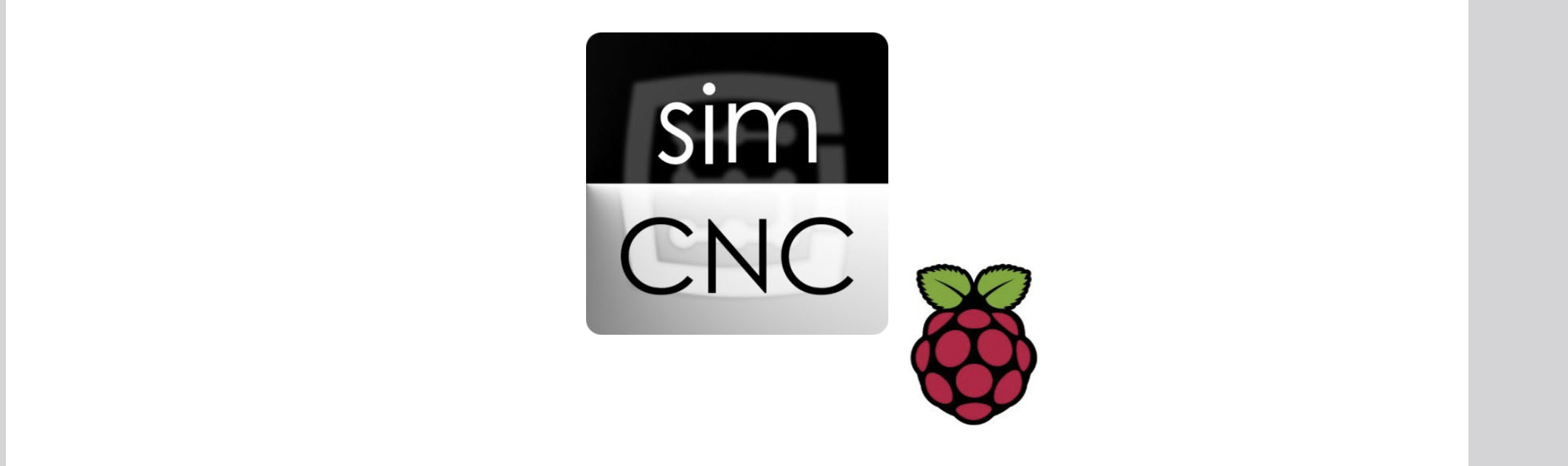
Rasperry PI Einrichten
Installationsanleitung für die Software simCNC auf RaspberryPi
1. Hardware-Anforderungen
• RaspberryPi 4 (4GB RAM oder mehr)
- Für komfortableres Arbeiten und den Umgang mit komplexeren Dateien wird eine zusätzliche Kühlung und Übertakten auf 2,0 GHz empfohlen1.
Eine solcher Übertacktung beeinträchtigt nicht die Stabilität des Rasperry und fühtz auch nicht zum Verlust der Garantie.
• Kabelgebundene Netzwerkverbindung.
- Die WLAN-Verbindung kann für die Dateifreigabe usw. verwendet werden, aber die Verbindung mit CSMIO-/IP-Geräten muss sich innerhalb eines kabelgebundenen Netzwerks befinden.
• SD-Karte mit einer Kapazität von min. 32 GB.
Die beste Lösung ist eine SSD, die an den USB3.0-Anschluss angeschlossen ist. Viel schnellere Übertragungen führen zu einer besseren Reaktionsfähigkeit des Systems, schnellerem Starten und Laden von Dateien.
Der Parameter zum Übertackten lautet:
Parameter: over_voltage = 6
arm_freq = 2000
1 https://beebom.com/how-overclock-raspberry-pi-4/
Parameter: over_voltage = 6
arm_freq = 2000
Raspberry Pi 4 nutzen einen Broadcom BCM2711-Prozessor mit vier Cortex-A72-Kernen.
Lesen Sie hier wie Sie den Rasperry übertackten können: https://beebom.com/how-overclock-raspberry-pi-4/
2. Vorbereitung des Betriebssystem
Um RaspberryPi auszuführen, wird eine SD-Karte oder ein USB-Laufwerk mit dem Betriebssystem benötigt. Dazu brauchen Sie einen beliebigen Computer mit Internetzugang.
1. Laden Sie von https://nc-2568507537125052887.nextcloud-ionos.com/index.php/s/AexzGjefLrmJsC8 Pi Imager“ herunter und installieren Sie diese.
2. Schließen Sie das USB-Laufwerk oder das Lesegerät mit der SD-Karte an den Computer an und führen Sie das Programm „Raspberry Pi Imager“ aus.
3. Klicken Sie auf die Schaltfläche „Choose OS“ und wählen Sie das Betriebssystem für RaspberryPi aus:
Raspberry Pi OS (other) - Raspberry Pi OS (64-bit)
4. Klicken Sie auf die Schaltfläche „Choose Storage“ und wählen Sie das zuvor verbundene USB-
Laufwerk oder die SD-Karte aus der Liste aus. Es lohnt sich, den Namen und die Kapazität des
ausgewählten Geräts sorgfältig zu überprüfen, da sein Inhalt vollständig gelöscht wird.
Ein Fehler kann zum Verlust wichtiger Daten führen.
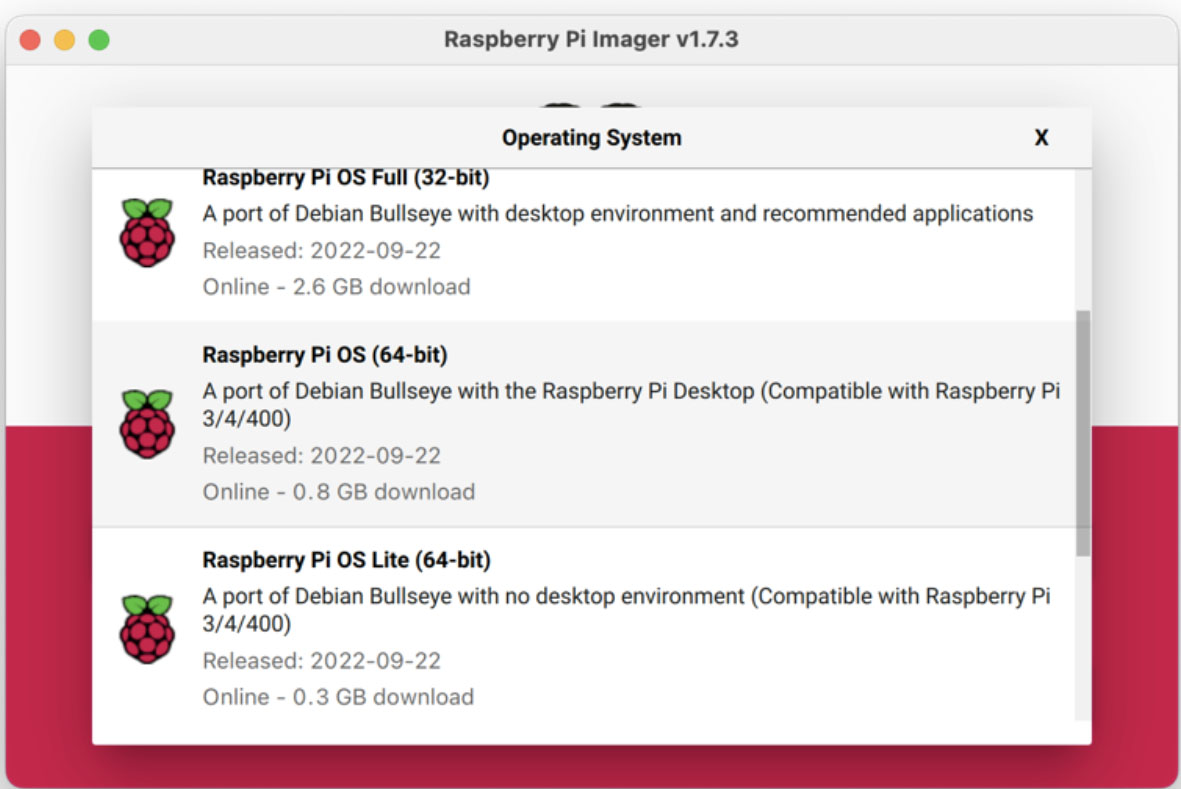
5. Sie können (optional) den Benutzernamen und andere Parameter festlegen, indem Sie auf das Zahnradsymbol in der unteren rechten Ecke des Programmfensters klicken.
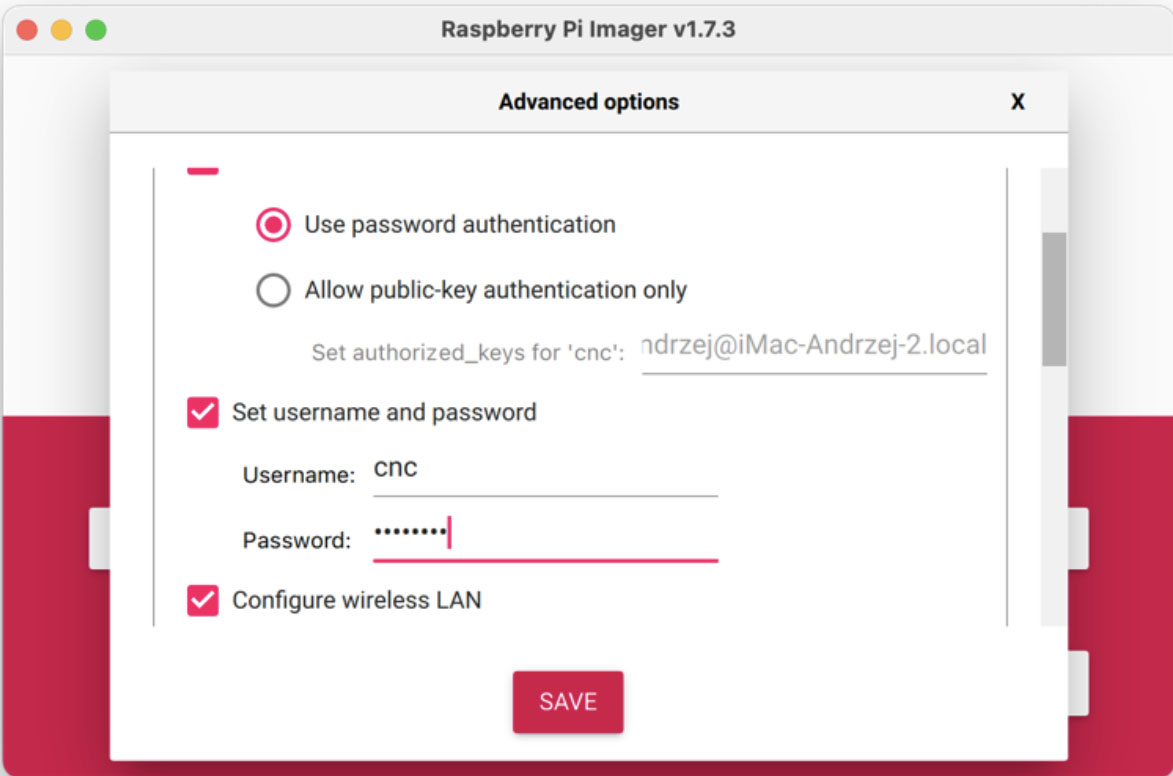
6. Klicken Sie auf die Schaltfläche „Write“ und warten Sie, bis der Systemvorbereitungsprozess abgeschlossen ist. Wenn der Vorgang abgeschlossen ist, legen Sie die Festplatte oder SD-Karte in den RaspberryPi und schalten Sie die Stromversorgung ein.
Der erste Start kann etwas länger dauern, aber nach wenigen Augenblicken sollten Sie den Desktop von RaspberryPi OS auf dem Bildschirm sehen.

3. Installation des simCNC-Programms:
Laden Sie das simCNC-Installationsprogramm auf dem RaspberryPi-Gerät von der Website herunter:
https://nc-2568507537125052887.nextcloud-ionos.com/index.php/s/kRCqCHStL6wXJ5w
Bitte achten Sie darauf, das Installationsprogramm für die Linux-ARM64-Plattform herunterzuladen. Führen Sie das Installationsprogramm aus und folgen Sie den Anweisungen. Nach Abschluss der Installation erscheinen simCNC und Hilfsprogramme im Menü (Himbeer-Icon) unter dem Punkt
„Other“.
Wenn Sie bei uns den Rasperry kaufen ist bereits die Software schon installiert, incl. Lizenzdatei für die IP-M !






Kommentare (0)