Wir finden die beste Software für Erstanwender und Profis im Bereich:
- Drehen
- Fräsen
- Plasma - alles unter einem Dach.
Was ist Neu an der ECAM V5.0?
- Grundsätzlich ist diese Version noch mal wieder schneller und für alle unseren Kunden in jeder Sprache erhältlich.

Eines vorab:
Wer die ECAM das erste mal installiert, hat automatisch eine vollständige 14 Tage Vollversion.
Schauen Sie sch auch unseren Youtube Kanal an, viele Videos wurden zum Thema ECAM erstellt. Hier geht es zum Youtube Kanal
Hier finden Sie alles rund zum Thema Einstellungen:

Erst die richtige Lizenznummer macht die ECAM zu Ihrer ECAM
Wir senden Ihnen den für Ihre Bestellung passenden Nummerncode per E-Mail zu. Speichern Sie diesen Nummerncode an einen sicheren Ort ab.
Kopieren Sie diesen Code in das entsprechende Feld.

Fügen Sie Ihre Lizenznummer die wir Ihnen per Mail zugesendet haben in das Feld und klicken Sie dann auf OK

Achtung für diesen Vorgang benötigt der Rechner einen Internetzugang.
Nach der Überprüfung kann die Verbindung zum Internet getrennt werden.
Wenn Sie diese Meldung unten angezeigt bekommen wurde Ihre Lizenz überprüft.
Auch bei jedem Start muss der Rechner mit dem Internet verbunden sein um die Lizenz zu überprüfen.
Müssen Sie den Rechner tauschen klicken Sie bei dem alten Rechner auf "Deaktivate PC" um den Code auf einen anderen zu übertragen.
Bei einem PC defekt kontaktieren Sie unseren Support um die Lizenz zu deaktivieren.

Sie haben keinen Internetanschluss an Ihrem PC in der Werkstatt.
Erstellen Sie sich eine Offline Lizenz.
Wenn Sie Ecam auf einem PC ausführen müssen, der nicht mit dem Internet verbunden ist, müssen Sie eine Lizenzdatei erstellen.
Der PC den Sie für die Offlineversion freischalten möchten muss einmal an das Internet gebracht werden.
Erst dann ist es ist möglich, eine Offline-Lizenzdatei nur für einen gültigen gekauften Schlüssel für Version 5.x der Software zu generieren.
Es ist nicht möglich, eine Lizenzdatei für den Demo-Erweiterungsschlüssel zu erstellen.
- Öffnen Sie über Menü -> Datei -> Lizenz den Lizenzdialog.

1. Stellen Sie sicher, dass Sie den v5.x-Aktivierungscode eingegeben haben.
2. Klicken Sie nun auf [Offline License], geben Sie Ihre E-Mail-Adresse ein und
3. klicken Sie auf [Create offline license request].
Nachdem Sie auf [Offline-Lizenzanfrage erstellen] geklickt haben, wird diese Bestätigungsmeldung angezeigt.
Jetzt haben Sie auf Ihrem Desktop die Datei Offline_License_Request.json
Für die weiteren Schritte wenden Sie sich an unseren Support per Support Ticket.
Am Wochenende wird die ECAM zur Vollversion, aber eben nur am Wochenende-
Aber gerade für Modellbauer perfekt geeignet um mit der Software arbeiten zu können. Wie gesagt die Version ist dann mit allem was ECAM bietet freigeschaltet.

Eines vorab ! Wir erstellen keine Postprozessoren auch nicht auf Anfrage !!!
Das hat Gewährleistungsgründe die es uns nicht erlauben Ihnen einen PP zu erstellen, allerdings ist dieses für den Anwender nicht so schwer ;-)
Wir bieten in unserem Cloudserver nur folgende Postprozessoren an:
Folgende Postprozessoren können wir Ihnen bieten:
Drehmaschinen:
- DOOSAN Puma 2-Axis Turning Center
- DOOSAN Puma 2-Axis Turning Center - Live Tooling
- HAAS 2-Axis Turning Center
- HAAS 2-Axis Turning Center - Live Tooling
- MAZAK 2-Axis Turning Center
- MAZAK 2-Axis Turning Center
- Live Tooling
- MORI-SEIKI 2 - Axis Turning Center
- MORI-SEIKI 2-Axis Turning Center - Live Tooling
Fräsmaschinen:
- GRBL Vertical Mill
- HAAS Vertical Mill
- SIEMENS 840D sl Vertical Mill -
-Mach3 Mill
- Mach4
- Heidenhain Vertical
- Fanuc
- SIM Software
Betrachten Sie all diese Postprozessoren als NICHT GETESTET Wir übernehmen keinerlei Verantwortung über die kostenlos bereitgestellten PP !
Damit der Ordner Machine auch erstellt wird, müssen Sie einmal die ECAM starten, nach der Installation ohne Starte der ECAM wurde noch kein Ordner
Maschine erstellt.
Damit auch Ihr Postprozessor angezeigt wird müssen Sie überflüssige Postprozessoren raus löschen.

Ganz wichtig ! Starten Sie die ECAM einmal und erstellen Sie einen Code, damit der Ornder "Machine" erstellt wird.
Öffnen Sie Ihren Exploer und suchen Sie den Ordner "Dokumente" - dann den Ordner "ECAM V5 je nach Version.

Öffnen Sie den Ordner ECAMV5, Sie sehen dann weitere Ordner, öffnen Sie den Ordner "Machine" dieser Ordner enthält alle installierten Postprozessoren.

Öffnen Sie den Ordner "Machine" Sie sehen nun alle vorhandenen Postprozessoren,
kopieren Sie nun den von Ihnen in unserem Cloudserver heruntergeladenen PP und fügen Sie diesen nun in den Order "Machine" ein.
Ein PP hat immer die Datei Endung .XML

Wenn Sie dann die ECAM erneut starten, erstellen Sie ein Bauteil - wählen Sie "Erstelle CNC Code" und gehen Sie dann auf Maschinenauswahl.

Grundlegendes Konzept:
Hier eine kurze Erklärung zum Verständnis des Workflows zum Konvertieren des Werkzeugwegs in einen DIN Code-
NC-Programmphasen
Sie können das NC-Programm als eine Folge von Stufen betrachten, jede Stufe hat ihre eigene Vorlage:
G-Code-Header
Für jede Operation
Werkzeugwechsel
Werkzeugansatz
Liste der Bewegungen, aus denen der Werkzeugweg besteht, oder in einigen Fällen Makros (Bohren, Gewindeschneiden usw.)
Werkzeugauskupplung
Operation Finalisierung
G-Code Fußzeile
Vorlagen
Hier ein Beispiel für eine Vorlage, bei der es sich nicht mehr um einfachen Text handelt.
In diesem Text sehen Sie ein Wort zwischen geschweiften Klammern. Dies sind die TAGS.
1 {EMPTY_LINE}
2 {LEINEN}
3 ({OP_DESC})
4 {RADIUS_COMP_INFO}
5 ({TOOL_LABEL})
6 T {TOOL_POS} M6
7 {NEXT_TOOL_POS}
8 {FEED_MODE}
9 S {SPEED_VALUE} {SPINDLE_ORIENTATION}
10 {URSPRUNG}
Tags Wörterbuch
Die Tags sind die variablen Werte, hier ein Beispiel für ein Tag-Dikton.
1 LINE_N = N5
2 TOOL_POS = 15
3 NEXT_TOOL_POS = 10
4 FEED_MODE = G98
5 SPEED_VALUE = 2387
6 SPEED_ORIENTATION = M3
7 HERKUNFT = G54
Code ausgeben
Aus der Kombination der einzelnen Vorlage und des Tag-Wörterbuchs wird der Ausgabe-G-Code erstellt.
1 N5
2 (KONTUR - ROUGHING)
3 (COMP COMPUTER - RADIUS COR VALUE 10)
4 (R390 D 20 MM)
5 T15M6
6 T10
7 G98
Der Tag-Wert ersetzt das {TAG_WORD} in der Vorlage.
Wörterbuchkonvention
Um das Verständnis der im Wörterbuch verfügbaren Parameter zu erleichtern, wurde eine Konvention zum Benennen von Tags verwendet.
Suffix _CODE:
Diese Tag-Werte sind sowohl mit dem Zeichen (F, G, M) als auch mit dem numerischen Teil (100, 0,3) vollständig.
Beispiel:
{FEED_CODE} => F.3
{SPEED_CODE} => S100
Suffix _WERT:
Diese Tag-Werte enthalten nur den numerischen Teil (100, 0,3).
Beispiel:
{FEED_VALUE} => .3
{SPEED_VALUE} => 100
n diesem Beitrag finden Sie einige Hinweise zur Anpassung von Heidenhain-Postprozessor : Ab Version 5.0.240
Hier die aktuelle Seite zum Download des Handbuchs: https://content.heidenhain.de/doku/tnc_guide/html/
Sie können auch die Windows - PC - Software der Programmierstation herunterladen , um den ausgegebenen gcode zu testen ( begrenzt auf 100 Zeilen ) .Hier der Link: https://www.heidenhain.com/service/downloads/software
Bohrmakros:
Weitere Erläuterungen finden Sie auch hier.
Die vom Bohrmakro angeforderten Parameter.

Das Projektbeispielbild mit den angegebenen Z-Ebenen:


Hier die Beschreibung der Parameter:
Q200 : Inkrementaler Abstand von Q203 . Es ist die Z-Ebene, wo der Vorschub von schnell zu Arbeit wechselt.
Sie legen diesen Wert im Postprozessordialog > Bearbeitungseigenschaften > Sicherheitsabstand in Bohrzyklen fest.

Q201: Es ist das Werkzeug BOTTOM Z LEVEL. Inkrementaler Abstand von Q203.
Q206: Vorschub. Definiert aus Werkzeugschnittdatenparametern
Q202: Zustelltiefenschritt. Definiert aus Werkzeugschnittdatenparametern
Q210: Verweilzeit oben. Fest codierter Wert in der Postprozessorvorlage.
Q203: Es ist die absolute Koordinate von START Z LEVEL. Sehen Sie sich das Bild der Bohroperationsebenen an.
Q204: Es ist die inkrementale Koordinate SAFE Z LEVEL von Q203. Es ist die sichere z-Ebene, wo das Werkzeug mit nichts kollidiert.
Q211: Verweilzeit unten ausgedrückt in SEKUNDE. Fest codierter Wert in der Postprozessorvorlage.
Hier die Vorlage [Tieflochbohren]
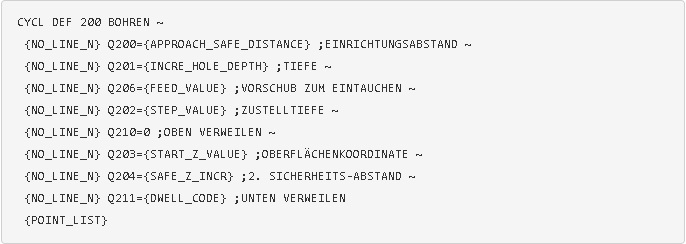
Die grafische Simulation von der Programmierstation:

Heidenhain Programmierplatz Notizen
Um den generierten Gcode zu öffnen, klicken Sie auf diese Schaltfläche.

Es öffnet sich der Ordner:
C:\Programme (x86)\TNC320\771854\TNC\nc_prog
Speichern Sie den gcode in diesem Ordner.
Drücken Sie diese Taste, um die Simulation zu starten.

Sie können zusätzliche Simulationskonfigurationen finden, indem Sie den hier angegebenen Softkey scrollen.
In diesem Menü ist auch die Werkzeugtabelle verfügbar.

Standardmäßig entspricht die Werkzeugstation dem Werkzeugradius.
Beispiel . Das Werkzeug an Station 10 hat einen Werkzeugradius von 10 mm.

Sie können die Werte in der Werkzeugtabelle bearbeiten. Drücken Sie [ENDE], wenn Sie fertig sind.
Achtung: Für externe Links übernehmen wir keine Haftung !
Um den aktuellen Postprozessor zu bearbeiten, klicken Sie im Codegenerierungsdialog oder im Setup-Bildschirm auf [Werkzeugmaschine bearbeiten] .
Es hilft vorher ein Musterprogramm erstellt zu haben ! So sehen Sie wie sich der Code ändert wenn Sie was ändern.

Dialogfeld "Postprozessor bearbeiten"

In diesem Dialogfeld können Sie die Postprozessor-Einstellungen oder die Maschinenspezifischen Eigenschaften wie Schnellvorschub und Standardwerte festlegen, die in Werkzeugweg-Engines verwendet werden.
Nachdem Sie eine Eigenschaft oder eine Vorlage bearbeitet haben, können Sie das Ausgabeergebnis sofort im Seitenbildschirm sehen.
Beispiel: Sie möchten nach dem M3 und M5 ein Makro einbinden (M10 zum Beispiel)
Suchen Sie in Ihrem PP nach "Brenner einschalten " und Brenner ausschalten
Klicken Sie mit der Maus in das Feld M3 und klicken Sie auf Enter, die Zeile wird erstellt - tragen Sie nun M10 ein.
Wiederholen Sie dieses mit M5
Damit der Code auf der rechten Seite aktualisiert wird klicken Sie in ein anderes Feld ( zum Beispiel bei G0 - ohne diesen zu ändern) nun sehen Sie im Code die beiden geänderten Zeilen.
Wer weitere Einstellungen vornehmen möchte, kann eine weitere Zeile einfügen und dann einen DIN Code entsprechenden Code eingeben

Unser PP für Manuellen WZW:
Beispiel Code für einen manuellen Werkzeugwechsel mit unserem Postprozessor
Wichtig sind hier die 4 rot markierten Stellen.
N50G53 G0 Z-5 (WECHSELPOSITION) Bewegt die Z Achse auf Maschinenkoordinaten Z-5 aus
N55 T10M6 löst den Werkzeugwechsel auf Werkzeug T10 aus
N60 M1 löst einen Programmhalt aus hier können Sie das neue vermessene Werkzeug einwechseln
N80 G43 H10 hier wird die eingetragene Länge des Werkzeug 10 aufgerufen und verrechnet
N5%(PROGRAM NAME)
N10(CREATED 07/25/2023 14:47:58)
N15(#3 - END MILL D 3MM )
N20(#10 - TEE-SLOT MILL D 11 L 4 MM )
N25 G90 G17
N30
N35(TASCHENBEARBEITUNG - SCHRUPPEN)
N40()
N45(TEE-SLOT MILL D 11 L 4 MM)
N50G53 G0 Z-5 (WECHSELPOSITION)
N55 T10M6
N60 M1
N65 S4341 M3
N70 M8
N75 G0 X15.815 Y-9.747
N80 G43 H10
N85
Wo finde ich eine vollständige TAG Liste?
Sie finden alle verfügbaren Tags direkt im Postprozessor-Editor, insbesondere in den Editoren für Vorlageneigenschaften.
Jede Vorlage verfügt über unterschiedliche Tags.
Drücken Sie einfach die geschweiften Klammern " { ".
Bei einigen Tastaturen müssen Sie "STRG + ALT GR + [" drücken , um dieses Zeichen zu drucken.
Sie können diese Tag-Liste auch anzeigen, indem Sie mit der rechten Maustaste klicken und POST PROCESSOR TAGS ANZEIGEN auswählen

Das Fräsen ist nur einer der Stärken unserer ECAM Software
Lesen Sie in der weiteren Navigation wie Sie die ECAM V5 Bedienen. Da es sich um eine weiterentwicklung der ECAM V4 können viele
Erfahrungen aus der V4 mitgenommen werden.
Wählen Sie dieses Symbol für Fräsen:

Wir haben viele Videos in unserem Youtube Kanal zum Thema ECAM hochgeladen, schauen Sie sich einmal bei Youtube um. Hier geht es zu unserem Kanal
Die Anfasoperation finden Sie in fast allen Fräsbearbeitungen.
Um eine Fase zu erstellen, wählen Sie zuerst die Kontur aus, diese wird dann farblich dargestellt.
Es wird verwendet, um mit einem konischen Werkzeug eine Fase am Material zu erzeugen.

Nun klicken Sie auf Fasen

Es wird Ihnen eine Meldung angezeigt die Sie mit Ja bestätigen

Es wird ein Menü eingeblendet in dem Sie die Parameter eingeben können.

Start Z: Dies ist die Abmessung der gewünschten Fase
NSchnitte: Manchmal ist es vorzuziehen, die Fase mit mehreren Durchgängen zu erstellen. Mit dieser Eigenschaft entscheiden Sie, wie viele Durchgänge Sie benötigen. Die Werkzeugtiefen werden unter Berücksichtigung des abgetragenen Materialvolumens berechnet.
Zusätzliche Werkzeugtiefe: Diese Eigenschaft ermöglicht es, das Werkzeug in Z-Richtung nach unten zu bewegen, aber die gleiche Fasentiefe beizubehalten.
Nützlich, wenn Sie den Kontaktpunkt von der Werkzeugspitze wegbewegen möchten.
Seitenwechsel:
Klicken Sie auf den Pfeil

Es erscheint Seitenwechsel nun wechselt der Pfeil auf die andere Seite:

Für diese Funktion benötigen Sie die ECAM ab Version Build 246
In der Simulation sehen Sie wie die Fase nun aussen gefräst wird

Wer seine Bearbeitungsrichtung ändern möchte klickt auf das Werkzeug, es öffnet sich die Werkzeugtabelle.
Klicken Sie Schnittdaten, Wählen Sie bei Fräsrichtung die gewünschte Richtung aus.

Radius Korrektur - Welche Möglichkeiten habe ich?
- Computer
- CNC
- Werkzeugabnutzung
Computer:
Dies ist der am kompatibleste Modus. Der Ausgangspfad spiegelt genau das Geometrieprofil wieder.
Ausgabecode enthält keinen Befehl zur Kompensation (normalerweise G41 - G42).
Der gesamte Versatzabstand und der effektive Werkzeugweg werden von der CNC-Software (ECAM) berechnet.
CNC-Modus:
Dies ist der am wenigsten kompatible Modus. Der Ausgangspfad spiegelt genau das Geometrieprofil wieder. Der gesamte Versatzabstand und der effektive Werkzeugweg werden von der CNC-Maschine berechnet. In diesem Modus muss der Werkzeugdurchmesser in der CNC-Werkzeugmaschinentabelle definiert werden. Es ist möglich, den Werkzeugverschleißwert anzupassen, um eine mögliche Werkzeugdurchbiegung zu kompensieren. Es gelten die Regeln nach DIN, dieser Modus bedarf einer hohen Kenntnissstand in Sachen DIN Programmierung.
Werkzeugverschleißmodus
Der Versatzdurchmesser wird vom Computer berechnet, aber Sie können den Werkzeugweg auch anpassen, indem Sie die Verschleißtabelle der Werkzeugmaschine bearbeiten.
Dies ermöglicht weniger Inkompatibilitätsprobleme wie bei dem CNC Modus.
Beachten Sie:
Sowohl bei der CNC-Kompensation als auch bei der Werkzeugverschleißkompensation wird ein Fehler ausgelöst, wenn die Werkzeugweg-Engine keine ordnungsgemäße Einfahr-/Ausfahrbewegung erzeugen kann. Versuchen Sie in diesem Fall, den Annäherungsradiuswert beim Schlichten zu verringern.
Es gilt: Die lineare Zustellbewegung ist 5 % größer als der Werkzeugdurchmesser.
Planfräsen gehört zum Fräsen dazu und ist eigentlich immer der erste Schritt
Gehen Sie wie folgt vor:
1. Erstellen Sie eine neue Aufspannung "Fräsen"
und legen Sie ein Rohteil an.
Dann erstellen Sie die Bearbeitung "Planfräsen"

Es öffnet sich ein neues Seitenmenü:

Folgende Angaben werden notwendig oder müssen/können geändert werden:
Sicheres Z: Es ist die Z-Koordinate, wo das Werkzeug sicher ist, wo es mit nichts kollidieren kann (Vorrichtung, Lager, ..)
Referenz-Z-Ebene: Ist die Referenz-z-Koordinate. Normalerweise ist es der Nullteil Z0
Versatz Arbeitsbereich: Hier kann ein Wert eingegeben werden, was die Bewegung vergrößert also über das Rohteilmaß hinaus geht.
Richtung Auto : Die Richtung wird automatisch berechnet *
Richtung Horizontal : Die Richtung ist parallel zur X-Achse*
Richtung Vertikal : Die Richtung ist parallel zur Y-Achse*
* hier anklicken um das Auswahlmenü zu öffnen.
Schruppen:
Werkzeugwahl: Hier wählen Sie das gewünschte Werkezeug aus. Klicken Sie auf (T16 R345 D50mm) um die Werkzeugkiste zu öffnen, um Werkzeuge eventuell neu zu beschreiben oder anzulegen.
Materialentfernung: Geben Sie ein Maß ein um was das Rohteil abgetragen werden soll
Schruppbereich: Wählen Sie durch einen Klick auf Spirale um die Strategie zu ändern.
Es stehen Ihnen, Standard - Spirale und ZigZack zuverfügung.
Ausfahren: Klicken Sie auf "Half Mill" um die Optionen angezeigt zu bekommen. Es stehen Ihnen - Halbes Werkzeug und ganzes Werkzeug zu Verfügung.

Wer das Teil noch Schlichten möchte kann diese Funktion aktivieren.
Hier ist dann noch möglich ein Schlichtaufmass zu lassen. Wer hier ein Aufmass einträgt reduziert die Schruppbewegung um diese Strecke.
Ebenso steht Ihnen die Möglichkeit des Fasen bereit, aktivieren Sie dieses wenn Sie den Rohteil eine Fase verpassen möchten.

Wenn alles passt erhalten Sie eine Vorschau rechts und die Schritte links im Menü.
Möchten Sie die Bearbeitung löschen, kann im Menü auf der Bearbeitung einen Klick mit der rechten Maustaste diese Bearbeitung löschen.




